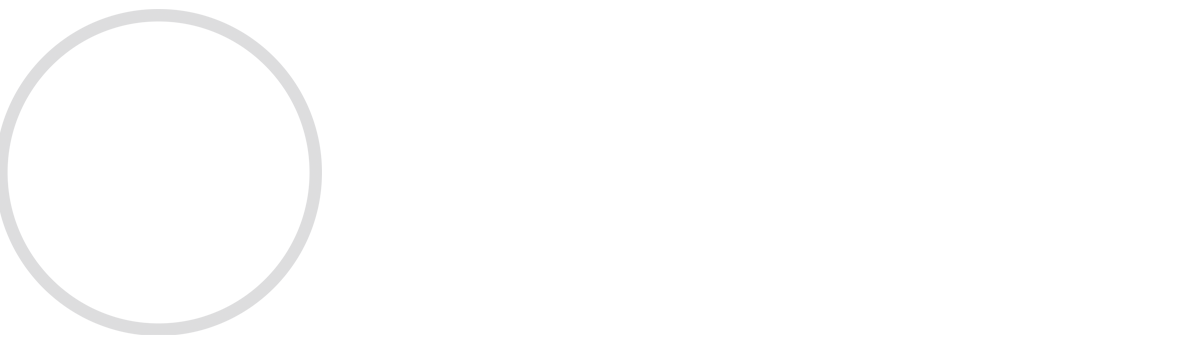You can use some models of Canon, Nikon, Panasonic, Olympus, Fuji, and GoPro as a webcam, suitable for Zoom meetings, livestreaming, and Skype chats. Buying webcams online or in store is still tough. They are are out of stock from many retailers and the demand has outpaced production. With remote classes and work now a the new norm, everyone needs webcams. But if you already have a DSLR you may be able to use it!
When looking at the camera you already own, you might be thinking, why can’t I just connect the HDMI or USB from my camera directly into my computer? Most computers do not come with a built-in capture card, so the HDMI port on your computer can only output an HDMI signal, not take it in. And while USB is capable of taking incoming data, most cameras will need a hardware or software solution to convert your camera’s video into a streamable signal.
If the camera you are hoping to use as a webcam is a few years old and from one of the bigger camera brands, you are in luck! Many of the big camera brands have released free or built-in software that will convert your camera into a webcam.
Canon
Canon’s EOS Webcam Utility Beta software as a free download. You’ll need one of the compatible Canon models listed below, a USB cable and a compatible OS which are Windows 10 and MacOS 10.13 (High Sierra) or newer. Download and install the software, restart your computer, connect the camera to the PC with USB, set your camera to movie mode, then choose EOS Webcam Utility Beta software in your video conferencing app.
Compatible EOS models:
1D X Mark II, 1D X Mark III, 5D Mark IV, 5DS, 5DS R, 6D Mark II, 7D Mark II, 77D, 80D, 90D, M6 Mark II, M50, M200, R, RP, Rebel SL2, Rebel SL3, Rebel T6, Rebel T6i, Rebel T7, Rebel T7i, Rebel T100
Compatible Powershot models:
G5 X Mark II, G7 X Mark III, SX70 HS
Nikon
Nikon software update called Webcam Utility Beta is Windows 10 only at the moment. You’ll need to adjust any camera settings before connecting the camera to the PC. Simply install the software, plug in the camera and choose “Webcam Utility” as the video source in your web conferencing app.
Compatible models:
Z 7, Z 6, Z 5, Z 50, D6, D850, D780, D500, D7500, D5600
Panasonic
Panasonic’s LUMIX Tether, but it was originally made for shooting so it shows the graphic UI on screen for facial focus, etc. LUMIX Tether for Streaming remove the GUI markers. It is is only compatible with certain models listed below and only works with certain operating systems, with both Mac and Windows versions of the software available.
Compatible models:
DC-GH5, DC-G9, DC-GH5S, DC-S1, DC-S1R, DC-S1H
Olympus
Make sure you have a compatible model listed below, download & install the software, connect via USB and choose the new video input in your video chat service. Olympus’ software is currently Windows only.
Compatible models:
E-M1X, E-M1, E-M1 Mark II, E-M1 Mark III, E-M5 Mark II
Fuji
Fuji’s webcam solution is a free firmware update for compatible models, not a software solution. Once you’ve updated the firmware you can set the camera’s connection setting to USB Webcam by going to Connection Settings, USB Mode, then USB Webcam. Most settings are fixed in this mode including Auto Exposure, Pre-Auto Focus, Face and Eye on, Standard Film Simulation and the rear LCD display is set to off. Once connected via USB, open a web conferencing app and select the name of your camera as your Video input.
Compatible models:
GFX100, GFX 50S, GFX 50R, X-H1, X-Pro3, X-Pro2, X-T4, X-T3, X-T2
GoPro
If you have GoPro HERO8, all you need is a beta camera firmware update, a new desktop utility and a USB-C cord. Funny enough, GoPro’s desktop utility is only available for MacOS with Windows support currently in development. The firmware update is a little trickier here, requiring a microSD card and card reader plus a dongle if your computer doesn’t have USB-C support.
Many of the software or firmware solutions listed above are new and still in development so there could be some bugs. Since most of these solutions deal with video only and not camera audio, you’ll need an audio interface like a headset or USB mic. This can result in a delay between your audio and video, since it takes time to process the video signal. Broadcasting software solutions like OBS allow you to delay your audio so that everything is in sync but then you would need to turn your OBS into a virtual cam out to get back to your video conferencing and that’s an entirely different video for another day.
While the solutions from the major camera makers are listed above, it’s good to note that there are third party software options out there too, like SparkoCam. There are also hardware solutions, like the Elgato Camlink or IOGear HDMI to USB video capture, which are simpler, eliminate the audio lag, and provide higher quality video. The downside to hardware solutions is that many of them are hard to find and as in demand as the webcams.
source